ノートPCのHDDをSSDに換える作業をしたところ、エラーが出て起動できなくなりました。
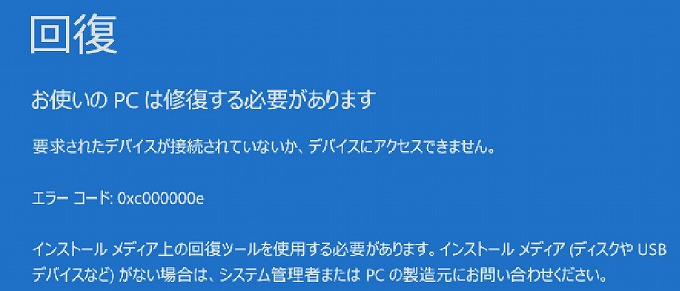
エラーコードは0xc000000e メンドクセーナ・・・。
Contents
分解
AcerのAspireというPCです。ネジ3本外すだけでハードディスクとメモリにアクセスできるので簡単です。

HDDは左にスライドしてから前側を持ち上げれば外せます。

HDDに付いていたブラケットをネジ4本抜いて外します。
クローンの作成
クローンは別のデスクトップPCで作ります。内部SATAにフォーマット済みSSDを、外部USBドライブケース(スライディング裸族)に元HDDを接続。
EaseUS Todo Backupを使って「SSDに最適化」にチェックしてからクローンを作ります。

組み付けて起動
HDDに付いていたブラケットをSSDに付け替えてからSATAに接続。

そして電源ボタンを押したら0xc000000eエラーが出て起動できなくなったという話です。
解決への手順
ネットで調べて、試して、で結構な時間が掛かりましたが、正解が見つかったらあとは早かったです。先にエラーが解消した時の手順を書いておきます。
- Biosでブート優先順位をUSBが一番になるように設定する。
- Windows10のアップデータを収めたUSBメモリを挿して起動する。
- 2番目の画面で「コンピューターを修復する」を選び、オプションの選択画面で「トラブルシューティング」を押し、詳細オプションで「コマンドプロンプト」をクリック。
- bcdboot C:\Windows /l ja-jp と打ち、「ブート ファイルは正常に作成されました。」と表示されれば、直っているはず。
- 再起動して2つのWindows10が選択できる画面が出たら、上のWindows10をクリックしてログインする。
- EasyBCDをダウンロードしてインストール。起動したら下のWindows10を選択してdeleteボタンをクリック。「設定を保存」をクリックして完了です。
試したコマンド
ネットで調べて試した、ブートに関するコマンド。
bootrec /rebuildbcd
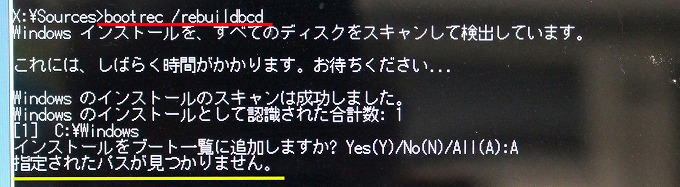
ここでYを打ち込むと「操作は正常に終了しました」となるはずなんですが(ご参考)、「指定されたパスが見つかりません」と出てダメでした。
bcdedit
bcdeditと入力するとブート構成データ(BCD)の情報が出る。

deviceとosdeviceがunknown。
>bcdedit /set {bootmgr} device partition=C:
>bcdedit /set {default} device partition=C:
>bcdedit /set {default} osdevice partition=C:
上記3つのコマンドを打ち込んで、再起動したら良いとのこと。(ご参考)

しかし「不明なコマンドが指定されました。」とエラーが出てダメでした。
注)上の写真では、bcdedit の後ろにスペースが抜けています。
bcdboot C:\Windows /l ja-jp
bcdboot C:\Windows /l ja-jpと打ち込むと、あっさりと起動するようになりました。

(ご参考)
不要なブート選択画面
一応Windowsが起動できるようになったが、2つ選べる状態になってしまいました。
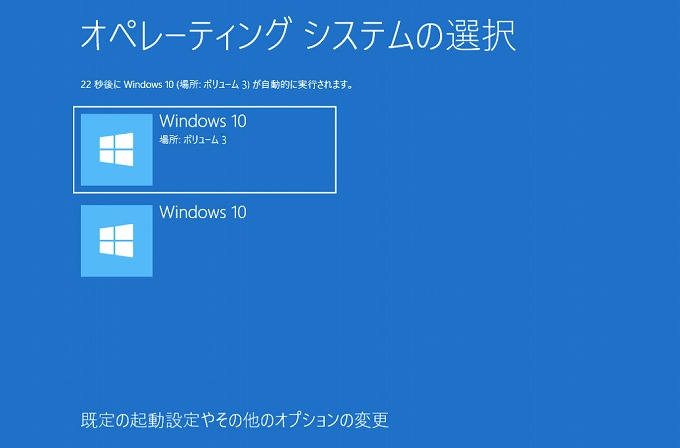
上(ボリューム3)をクリックすると問題なく起動しますが、下をクリックすると最初のエラーと同じ状況(回復 お使いのPCは修復する必要があります)になります。
ブートを弄くる時は、EasyBCDを使うと簡単です。これをダウンロードしてインストール。

EasyBCDを起動したら、下にあるWindows10を選択してdeleteボタンをクリック。あとは設定を保存したら完了です。
再起動してみると、正常なログイン画面になっていて、全ての問題が解決していました。
まとめ
今回の場合、bcdboot C:\Windows /l ja-jpが効きました。他にbootrec /rebuildbcdやbcdeditなどのコマンドがありますが、どれが効くかは試してみることですね。
掛かった時間
- 分解、接続、フォーマット →30分
- EaseUSでクローン作成(500GB)→25分
- クローンされたSSDを組み付け →5分
(分解・クローン・組み付け完了まで →60分)
- 0xc000000eが出てからWEB調査 →40分
- AOMEIでもう一度クローンしてみた →30分
- HDDに戻して、起動できることを確認 →5分
- コマンドプロンプトでゴニョゴニョ →60分
- 起動できるようになった後、不要なブート選択画面をEasyBCDで修正→15分
(調べまくって、色々試して、エラー解消まで →150分)
合計:3時間30分
今後・・・すんなり行けば60分、エラーが出たとしても解決に30分として・・・合計90分ってところでしょうか。
メモ
- BIOSをUEFIからレガシーに替えて起動してみたが、効果はなかった。
- AOMEIでクローンを作ると容量も同じにできる。ただし、その効力は不明。
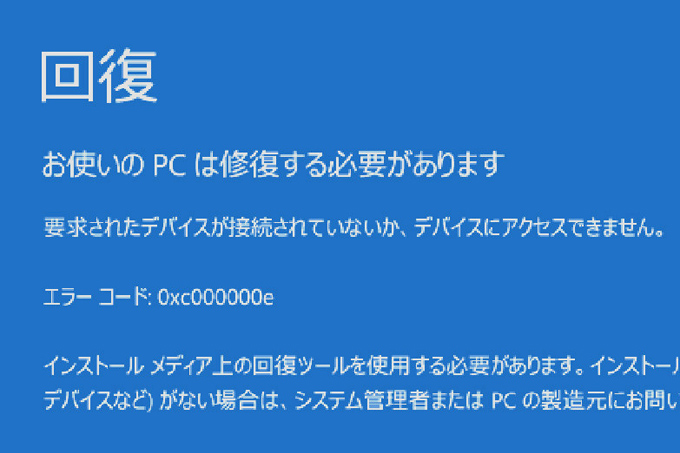


コメント
クローン化後に起動しないと焦りますよね。
ブート領域の認識が上手くいかなかったのでしょうか。
解決して何よりです。
私の場合、うまくいかなかったことが数年前に二度あります。
一つは、コピー元のCドライブにエラーが残っていてクローン作製が出来なかった。
もう一つは、EaseUS Todo Backup Freeでクローン化した後にアクティブ設定を忘れて起動できなかった。
それで、
それ以降は下記の2点を必ず実施しています。数台クローン化していて問題無しです。
1.「Cドライブのエラーチェック」を必ず実行してからEaseUS Todo Backup Freeでクローン化する。
「システムクローン」ではなく「クローン」で全域コピーを作成する。
コピー先のサイズが元ドライブより小さい時はEaseUS Partition Masterで元の領域を収まるサイズに減らしておく。
2.クローン化後は、クローンドライブのWindows領域に対して EaseUS Partition Masterで「アクティブ設定」を済ませてから取り外す。
今までの経験では、デスクトップPCではすんなり行くのに、ノートPCでは失敗が多いです。
>コピー先のサイズが元ドライブより小さい時は
そうですね。不要なパーティションを削除するか、パーティションコピーでやれば元ドライブ全体の容量は関係なく小さいドライブへクローンが作れることを最近知りました。
>「アクティブ設定」を済ませてから取り外す。
それはやったことないです。
私は何となくEaseUSよりもAOMEIのほうが好きです。何となくですが・・・。
凄いですね
会話についていけません、地球の人じゃないみたいに聞こえます
でも、そう言う私も今のPCは元々WIN7でしたので
どうしようと思っていたのですが、恐る恐るWIN10にしました
もう心臓が止まるかと思うくらい、怖かったです
その後、HDDからSSDにしまして、その時クローンを作りました
もう、怖いものなしでしたね、○○蛇に怖じずです
あとでネットで調べて、皆さんの話を見てもう怖くてどうかなりそうでした
まあ、今も不具合はありますが何とか動いていますので
よしとしています・・もう何もせず使い続ける予定です
私の場合は「無料」という言葉に釣られて速攻でWindows10にしました。
(慌てなくても今でも無料ですけどね。)
初めてSSDに替えた時は、もうHDDには戻れないって思いましたね。
10年前のPCでもSSDに換えるだけでキビキビ動くので、ついこの間もCore2DuoのPCをSSDにしたところです。今やもう128GBが3000円で買えるんですから驚きです。
エラーコードが分かる場合は検索すれば大抵ヒントが見つかるので助かります。
私の記事は先人の知恵の焼き直しですが、何かの役に立てば幸いです。
WinPE版 EaseUS Todo Backupを使用
高速スタートアップを無し
セキュアブートを無効
クローン先が使用済み HDD/SSDの場合、以前に利用していた時の隠し領域が残ったままになり、ブート領域を正しくクローンできない(正しくブートできない)場合があります。そのため、diskpart clean を必ず実行
WINDOWSのGUI上でフォーマットした場合、ブート用ストレージには不要な隠し領域が作成されてしまう場合があり、ブート領域を正しくクローンできない(正しくブートできない)場合があるのでGUI上でフォーマットしないこと
クローン終了後は再起動ではなく、シャットダウン
注意点はこれくらいだと思います。次、クローンを作成する機会があるときはお試しを
正直、面倒でなければ、再インストールがいいと思いますよ
一応、無償アップグレードでもクリーンインストールできることになってる
diskpart cleanっていうのは使ったことないです。
EaseUS todoを使おうとしたら「試用版:残り0日」と出て使えなくなってました。
私はAOMEIの方が相性が良さそうです。
まあクリーンインストールできれば簡単なんですけどね。
ありがとうございました。
>bcdedit /set {bootmgr} device partition=C: で
コマンドが不明と怒られたのは、単純に
>bcdedit/set {bootmgr} device partition=C:
のように、
>bcdedit の後ろにスペースがなかった為と思われます。
素人が言ってますので違ったらご容赦を。。
ホントだ。間違ってますね。
スペースが無いだけでも聞いてくれませんからね。
もしかすると、このコマンドを正しく打てば、何か変わったかもしれません。
ご指摘ありがとうございました。
oink!さん、ご無沙汰です。
AOMEIを使ってみたので結果のご報告まで。
EaseUS Todo Backupでクローン作製したが起動に失敗するノートPCがあり、oink!さんに好評のAOMEIを初めて使ってみました。
その結果、実に素直に起動してくれて大満足です。
もっとも、SSDの容量に合わせるために事前に行うパーティションサイズ縮小はEaseUS Partition Masterを使いました。
これからはこの二つの組み合わせで友人たちのPCをSSD化していきます。
そうですか、AOMEIのほうが上手く行きましたか。
何が違うんでしょうね。
EaseUSもAOMEIもシリーズの中によく似たソフトが色々あって、正直よくわかりません。
EaseUS Todo Backupは期限が切れたので有料版を・・みたいなメッセージが出るようになってから、使わなくなってしまいました。
ウチのPCは全部SSDに交換したので、当分クローン作業は無さそうです。
とても助かりました!
色々なサイトをみて何時間もかけて試して失敗続き。。。
諦めかけたところこのサイトに辿り着き「最後に試すか!」と載っている方法で無事に解決できました(^^)
「\」(バックスラッシュ)が打てなくて これも時間を使いましたが
「¥」でよかったのですね^^;
私の様な初心者で 他にも解らない人も居るかと思います(笑)
いやぁ、ほんとに助かりました!
SSD化に失敗して悔しい思いで終わるのと 最後に成功しての達成感はまったく違いますからね!
ありがとうございます♪
お役に立てて嬉しいです^^
焦らず、じっくりやれば何とかなりますね。
レッツノートのCF-SZ6のSSDの換装時にエラーが発生し、
bcdboot C:\Windows /l ja-jp
の方法で解決しました。
SSD→SSDの換装を、sumsung data migrationでクローンを作って行ったところ初回の起動はうまくいったのですが、二度目の起動時に0xc000000eエラーが出ました。
困り果てていたところ上記の方法で解決でき、大変感謝しております。
ありがとうございます。
直って良かったですね。
いつも思うのは、焦らず、落ち着くこと。
って、昨日REGZAに繋いだPCが突然ブルースクリーンで落ちて起動しなくなって
さてどうしようという状況です。
bcdeditでドライブレターをsetする部分手順ですが、C:かD:をdirで表示してみて、OSデータのディスク領域見えるか確かめて見ることも1つアクションで追加頂いたほうが良いと思います。
OS領域がD:となっている場合があるので、bcdedit setの手順でC:ではなく、D:で設定してみると、うまくいく場合もあります。自分はD:で設定することですんなりブートしました。ご参考まで!
D:で設定してみると、うまくいく場合もあります。
情報ありがとうございました。