先日、ガラケーからスマホに変えたのですが、どうも着信音がつまらない。着信音と通知音をお気に入りの音楽で鳴らしたいと思い、自作することにしました。
Contents
着信音・通知音の作り方
まずは使いたい(使えそうな)楽曲を用意します。ボーカル入りでも作れますが、入っていない部分のほうが作りやすいかもしれません。
曲はフリーソフトで加工できます。Windowsの場合、私は使い慣れたSoundEngineFreeで作ります。SoundEngineFreeで加工する場合、元データはWAVE形式を用意します。
ボーカル入り着信音作成
この曲の最初に繰り返されるフレーズを利用します。(もう40年も経ったのか・・・)
“come on! come on! hurry up….”の部分で着信音を作ります。
SoundEngineFreeを起動したら、WAV形式(に変換した)ファイルを開きます。
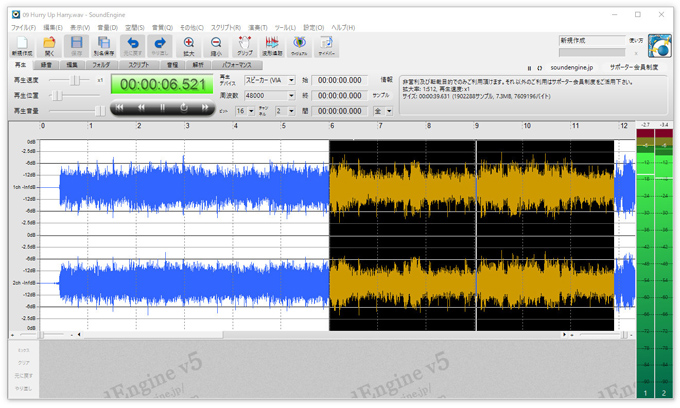
使う1フレーズ(反転部分)を残し、使わない部分を削除します。
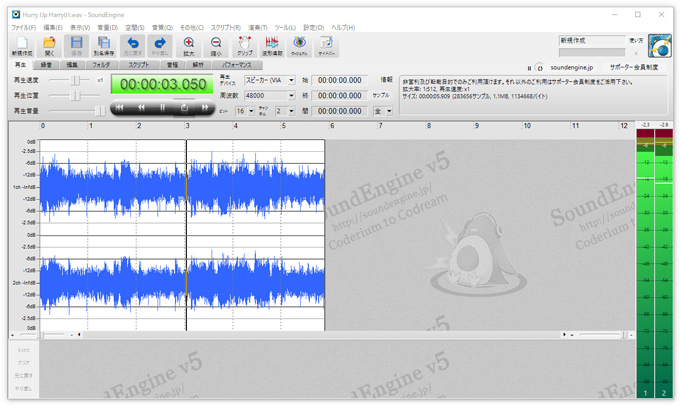
ループ再生し、リズムが狂わないように長さを減らす方向で微調整します。これをコピーし、後ろに数回貼り付け、40秒以内で保存します。
↓↓↓↓こんな感じに出来上がり。
早く電話を取れと急かされます(笑)
ベースの音で着信音作成
今度はBCRのヒット曲で作ってみます。
最初の方のベースのポポンポ♪ポポンポ♪の部分を使います。
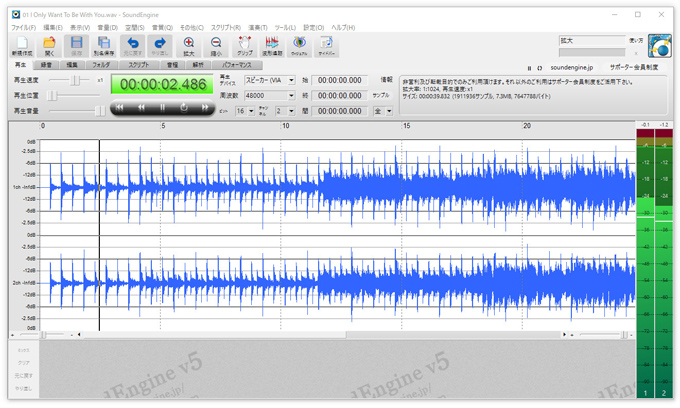
使うワンフレーズを抽出し、それを後ろに数回ペーストするだけです。
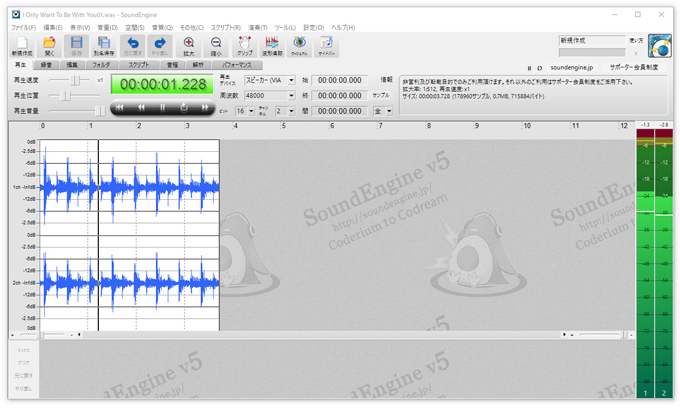
↓↓↓↓繋ぎ合わせるとこんな感じに。永遠にポポンポ♪ポポンポ♪ポポンポ♪ポポンポ♪
1フレーズのみを通知音として使うことも出来ますね。
※ワンフレーズをスマホ上でループ再生させる方法もありますが、どう頑張っても0.数秒の無音部分が発生します。データ容量は増えますが、繋ぎ合わせて40秒以内のデータを作ったほうが簡単だと思います。
ハープの音で通知音作成
続いてMuddy Watersのフレーズ。
最初に繰り返されるハープの音を通知音にします。
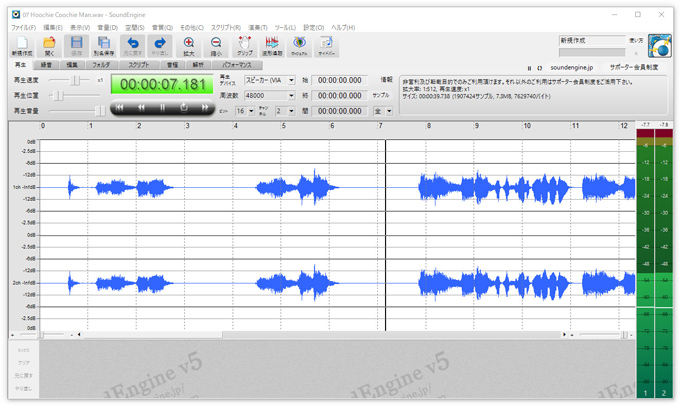
最初のドラムの次の音を抽出します。
↓↓↓↓再生
スマホ用にデータ変換
iPhoneにはm4r、androidはmp3に変換して保存します。m4rはm4aでデータを作り、拡張子のaにカーソルを合わせ、rに書き変えるだけでもOKです。
変換してくれるフリーソフトが色々あるので、それを使うと楽かと思います。
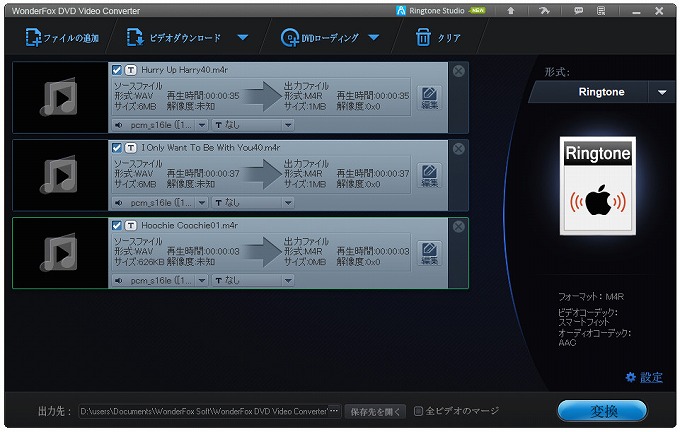
私はWonderFox DVD Video converterがあるので、これを使いました。
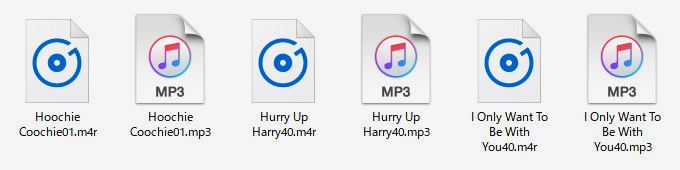
m4r、mp3のデータが準備できたら、今度はこれをスマホの決められた場所に保存します。
iPhoneに入れる
PCでiTunesを起動し、iPhoneを接続します。右側のDiviceにiPhoneが現れるはずです。
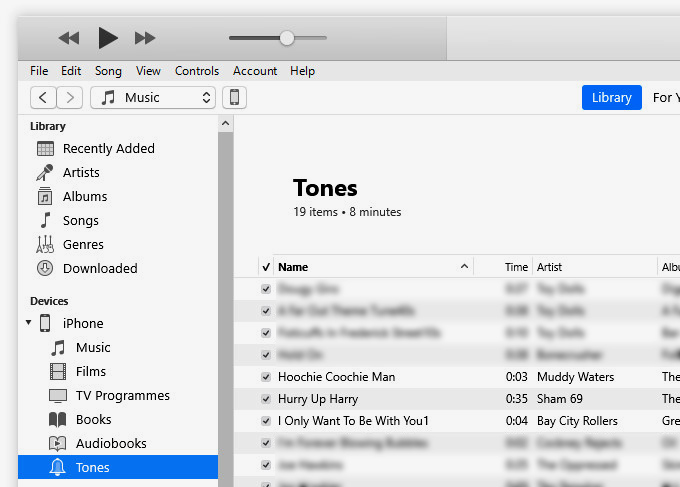
一番下のTonesが着信音、通知音の保存場所です。(画像は全て入れ終わった状態)
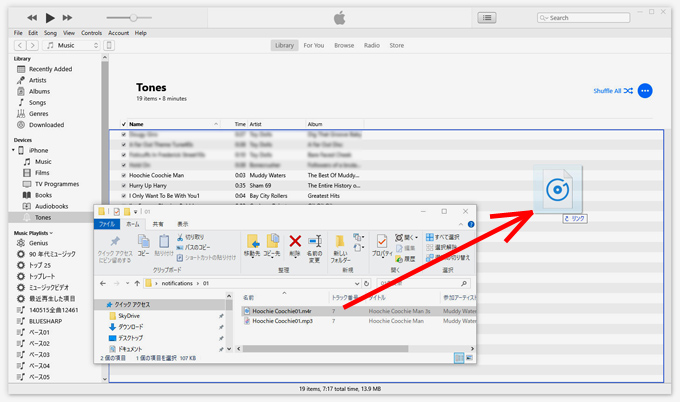
Drug & Dropで入ります。
音の選択は設定>サウンドから行います。(ios12.4)
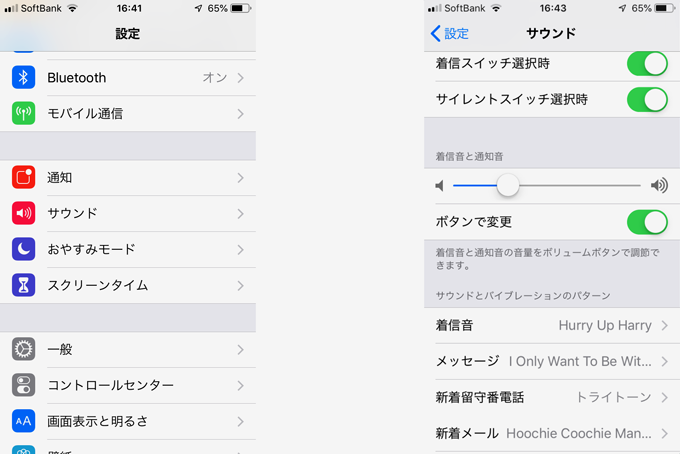
着信音、メッセージ、新着留守番電話、新着メール等、それぞれ違う音に設定できます。
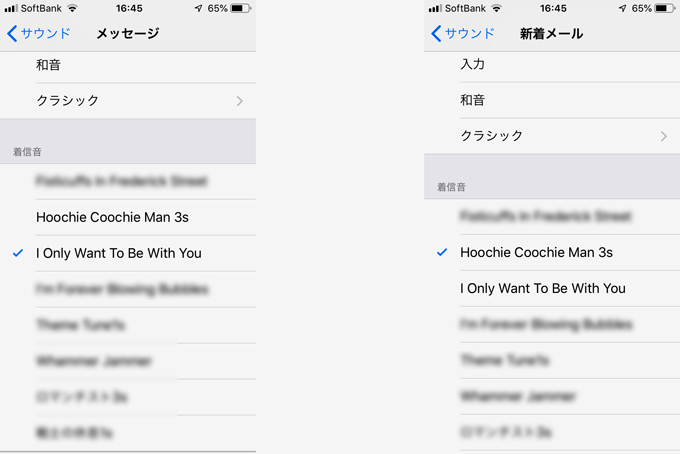
メッセージ、新着メールで音を変えてみました。
Androidに入れる
スマホをケーブルでPCに繋ぎ、スマホのUSB接続=メディアデバイス(MTP)を選びます。
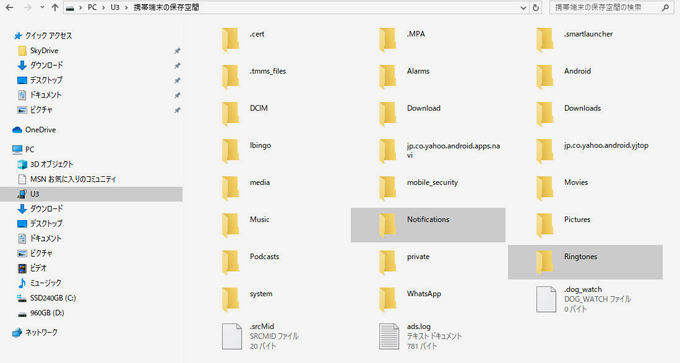
着信音はRingtones、通知音はNotificationsのフォルダにDrug & Dropで放り込みます。
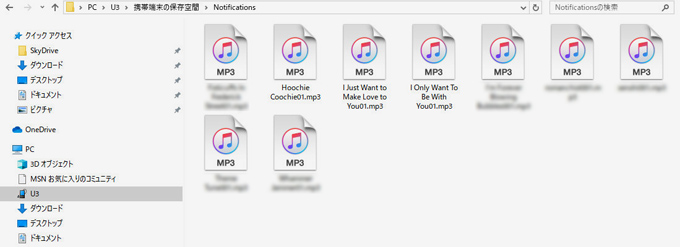
Notificationsのフォルダ内には、作った短いmp3データがたくさん入っています。
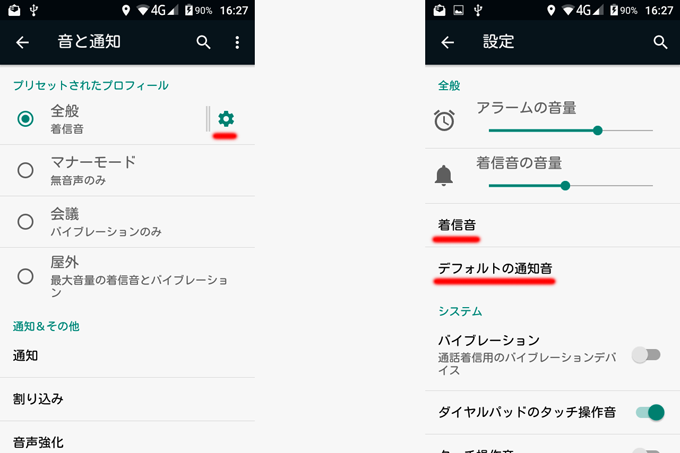
着信音、通知音は、設定>音と通知>全般・右のアイコンで設定します。(Android5.1)
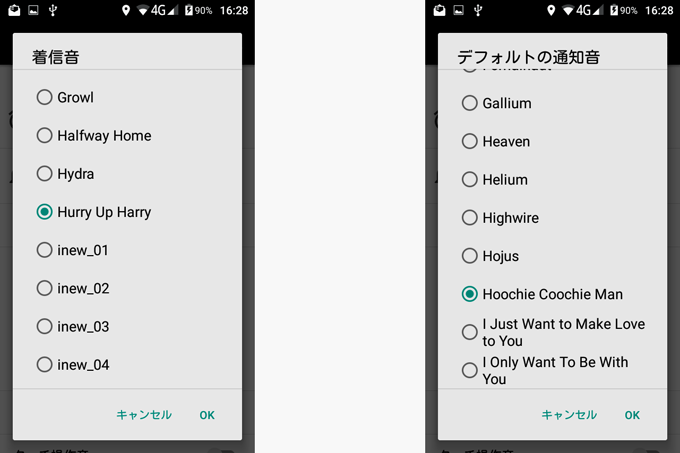
[着信音]と[デフォルトの通知音]を自作の音に設定しました。
曲のタグ編集
曲がスマフォに上手く入らなかったり、文字化けしている場合は曲のタグを編集します。
編集にはフリーのAudio Shell 2が便利です。インストールした後にエクスプローラーで楽曲の入っているフォルダを開きます。
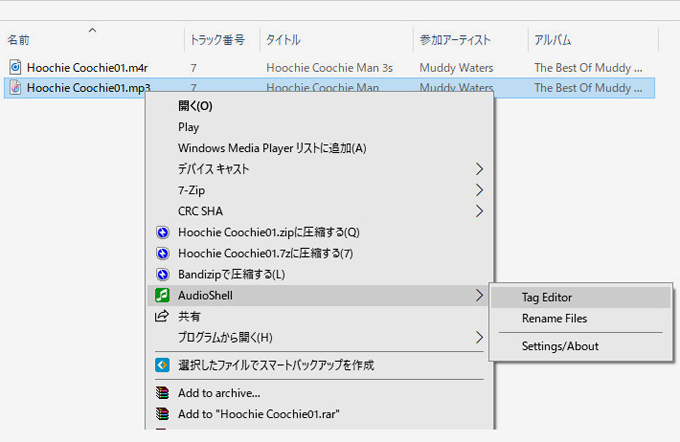
ファイルを右クリックすると、Audio Shell>Tag Editorが起動します。
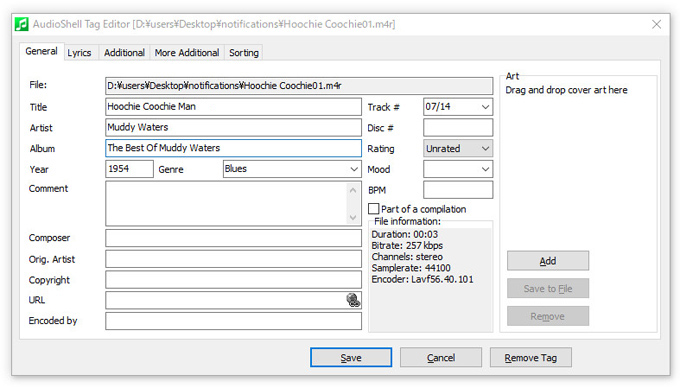
Title部分に書かれた情報がそのままスマホでも表示されます。
まとめ
- 楽曲を編集して、着信音は40秒以内のデータを作る。通知音は1-3秒程度で。
- 短く作ってリピート再生する方法もあるが、無音部分ができて上手く行かない。
- 作ったwavデータをiphoneにはm4r、androidにはmp3に変換する。
- データの保存はiPhoneはitunesで繋いで、Tonesにドラッグ&ドロップで入れる。
- androidの場合、着信音はRingtones、通知音はNotificationsに入れる。
- Audio Shell 2でTitleを編集すると、スマホでもそれと同じ表示になる。


コメント
有難うございます。
やってみます。
お気に入りの音が鳴るとイイですよ(´∀`)b