11年ぶりにPCを刷新するのですが、最新世代のマザーボードは内蔵GPUを使う場合、MBRで起動できないらしい。なので事前にSSDをMBRからGPTへ変更しておく必要があります。
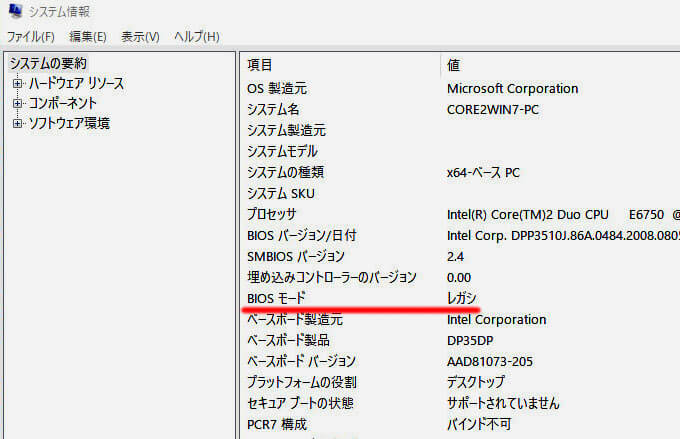
「ファイル名を指定して実行」に”msinfo32″で確認。レガシとなっていたら、MBRです。
何がしたいのか
来年までにWindows11にアップすることを視野に入れてパーツを揃えました。現在使用中のCore i7-3770PCのMSアカウントを使ってマザーボードとCPUを最新型に交換したい。
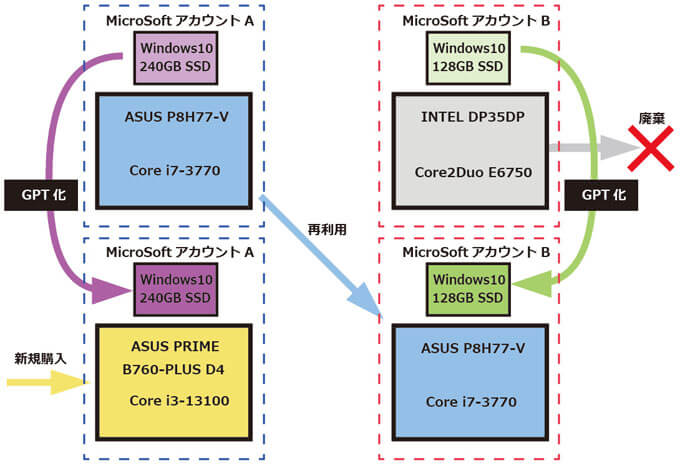
Windows10を新規インストールすると、ソフトを全部入れ直すのが面倒くさい。なのでWin10入りSSDをGPT変換し、新しいM/Bに繋いで、デジタルライセンスを認証します。
MSアカウントと紐づけ
まずはローカルアカウントで使っている古いCore2DuoのPCをMicrosoftアカウントに切り替えます。既にあるMSアカウントアカウントとは別に新規作成し、このWindowsで今まで使ってきたのCore i7-3770 (P8H77-V)を動かす予定。
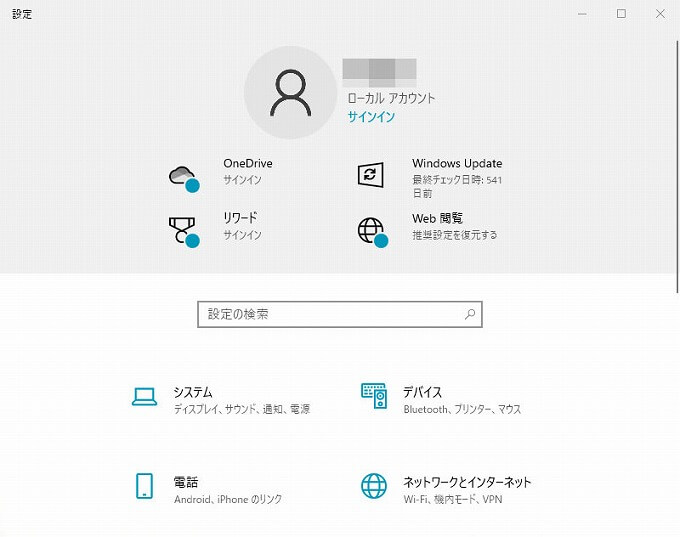
別のアカウントを新たに作るのは、過去に数万円で買ったWindowsライセンスが一つのアカウントにまとめられるのが嫌だから。何か損した感じがするので。
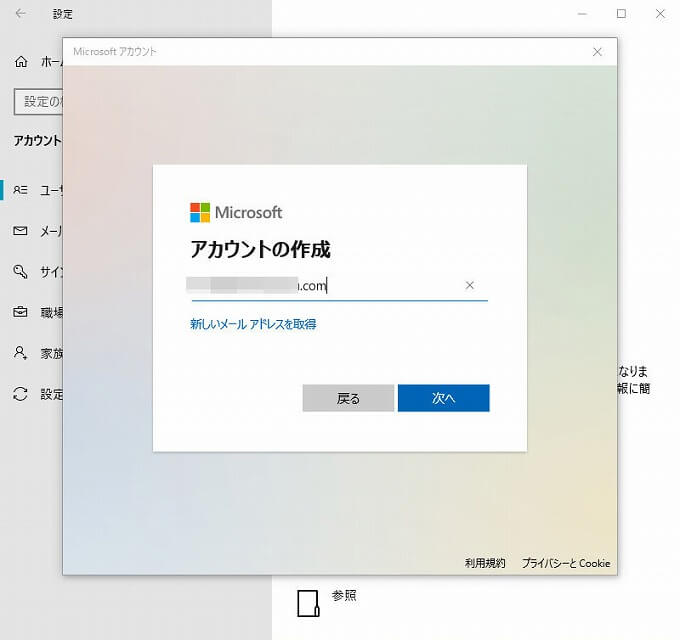
別のメールアドレスでアカウントを作成。
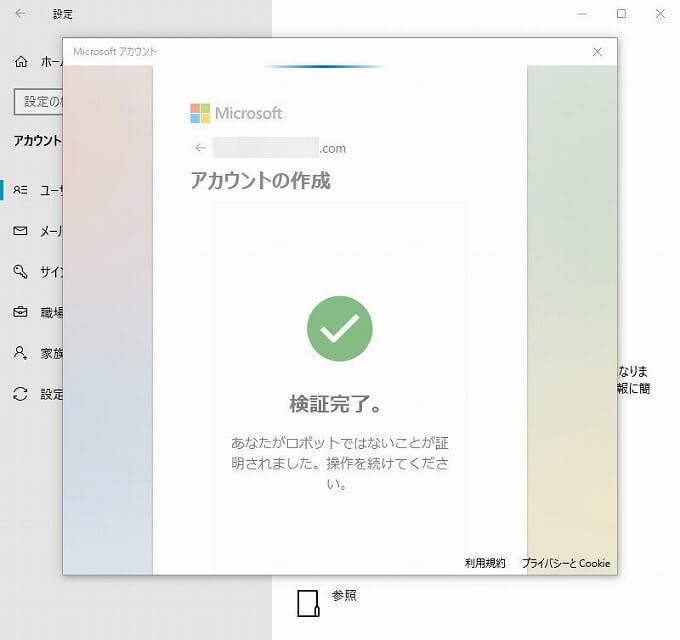
指示通りに入力して進みます。
Microsoftアカウントができました。
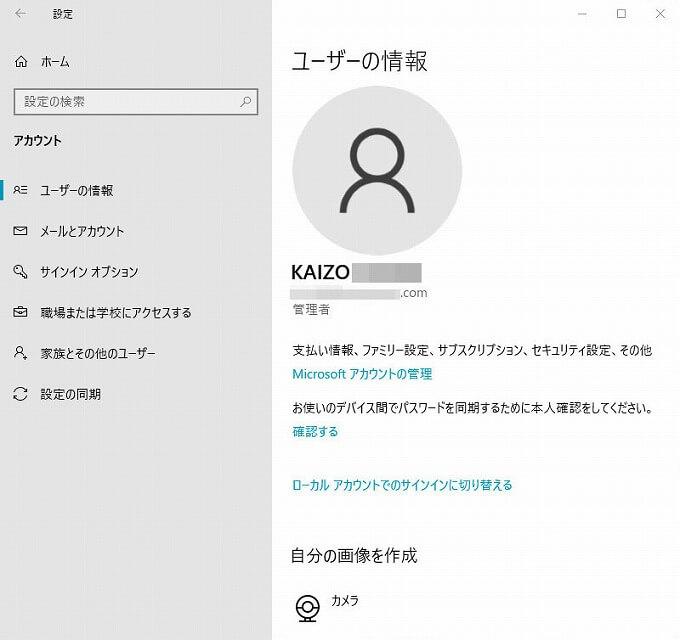
「Microsoftアカウントの管理」をクリック。
アカウントと紐づけされたのはどのPCなのかをWEBで確認します。
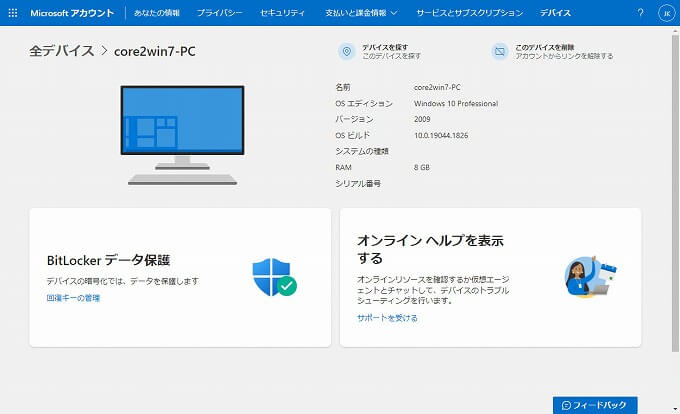
新しいMicrosoftアカウントに紐づけできました。
EPM購入
新しく買ったM/BでCPUの内蔵グラフィックを使うため、流用するCore i7-3770 (P8H77-V)のSSDを事前にMBRからGPTに変換します。Mbr2Gptのコマンドは難しそうなので、EaseUS Partition Master Proを購入しました。
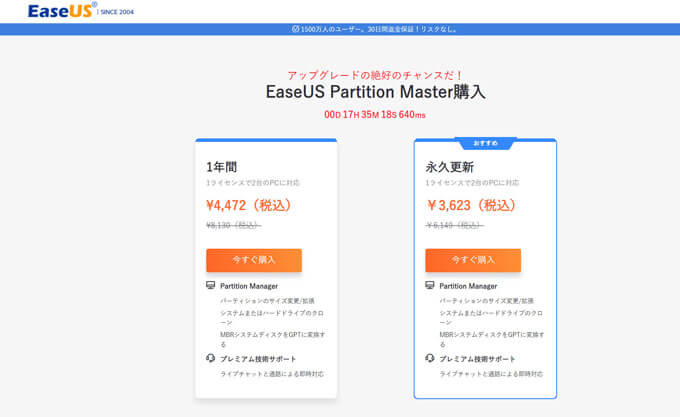
「今だけ安い」をアピールしてきますが、この値段なら安いと思います。ケチらず購入。
GPT変換手順
EPMで変換
使用中のOS入りSSDをMBRからGPTに変換します。数回クリックするだけなので簡単です。
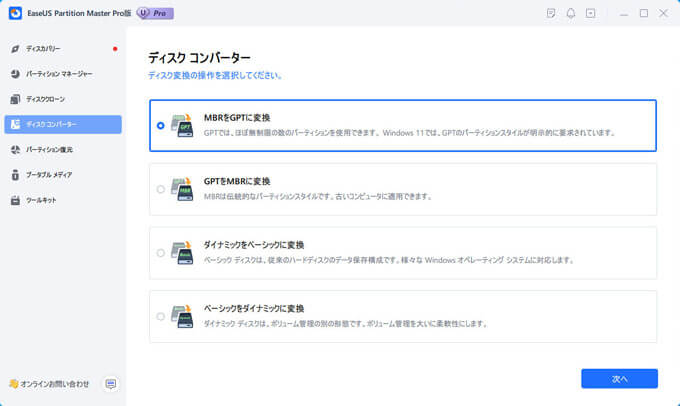
MBRをGPTに変換
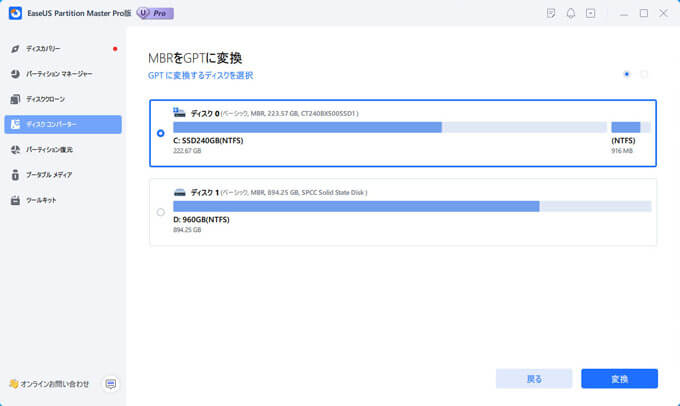
変換するディスクを選択
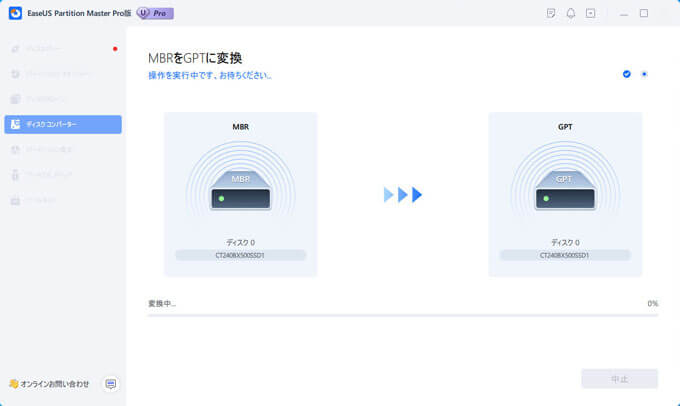
あとは自動で
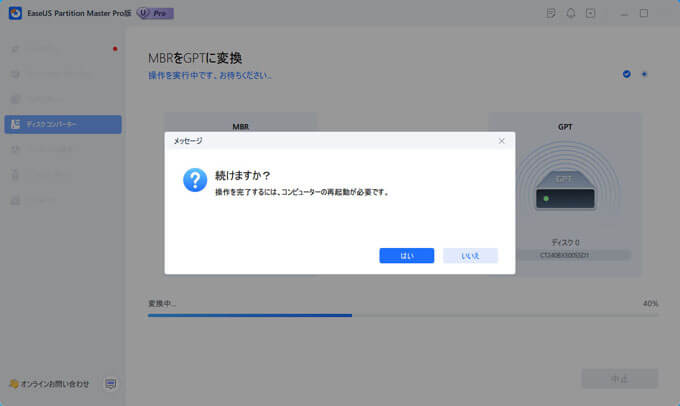
Windowsから抜けて、変換作業が始まります。
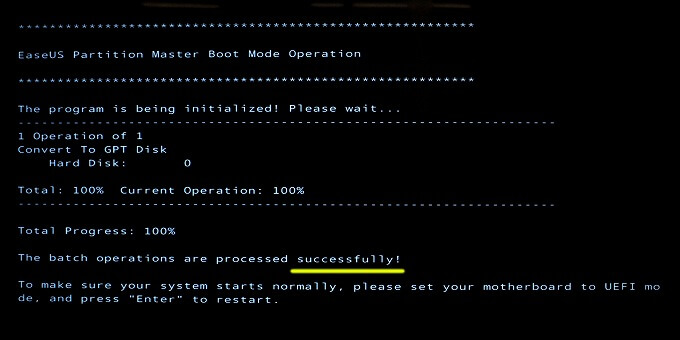
数分で作業完了。次のWindows起動前にBiosで設定を変更します。
Biosで設定を変える
いじる場所は[起動](BOOT) の[CSM]
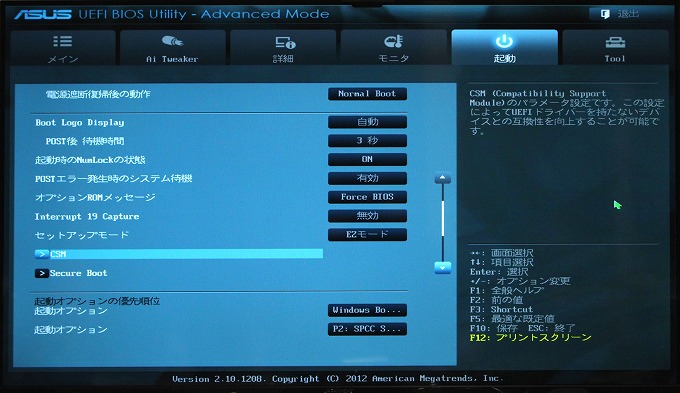
[CSM]はレガシ(MBR)を使えるようにするためのもの。
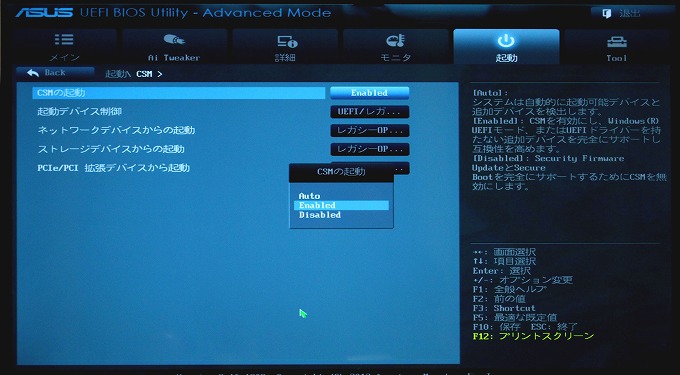
[CSM]を[Disabled](無効)に変更します。(Autoでも良いのかもしれません。)
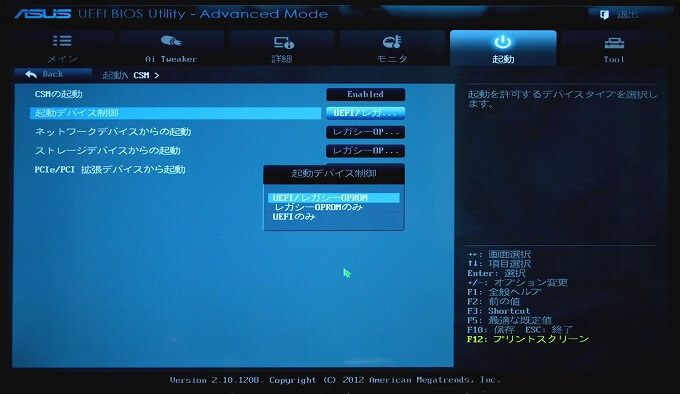
起動デバイス制御は[UEFI/レガシーOPROM]か、[UEFIのみ]
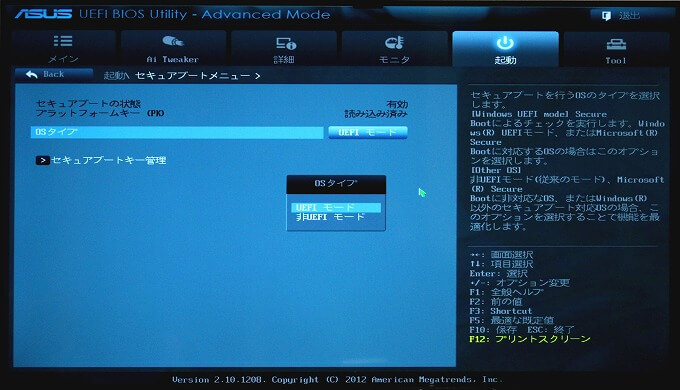
セキュアブートは[UEFIモード]に。(windows10ならどちらでも良いらしいです。)

起動優先順位でUEFIが最初になっていることを確認。
発生した事象
- EaseUSを使っても古いPC(Core2Duo)はGPT変換できませんでした。(4101)

このSSDをP8H77-V (Core i7-3770)に繋いだらGPT変換できたので、M/Bの問題です。
- GPTに変換後、いくつかのソフトが再認証が必要だった。
GPTに変換すると、別のPCと認識されるみたいです。
まとめ
EaseUS Partition Master Proを使えば、簡単にMBRからGPTに変換できます。GPTに変換されるとUEFIが使えるようになりますが、使い勝手は特に変わりません。
GPT変換しておいたほうが良いケースは、
- 新しいマザーボードでCPUの内蔵グラフィックを使う場合
- Windows11にアップグレードする場合
です。
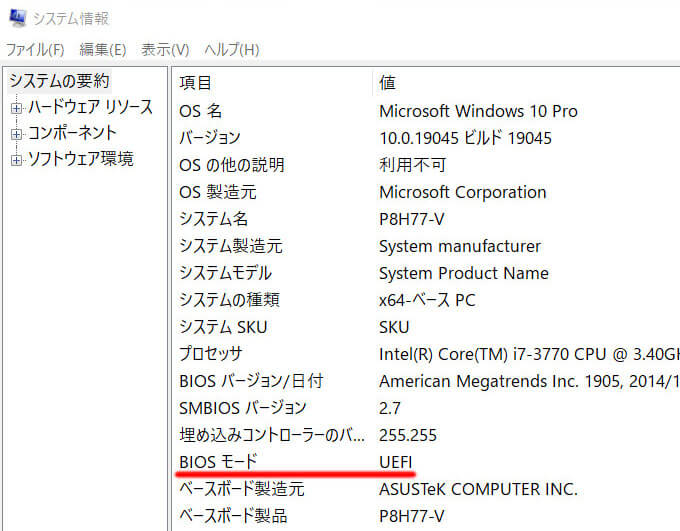
しばらくP8H77-V (Core i7-3770)をUEFIで使って、不具合が無いことを確認してからSSDを新マザーボードB760-PLUS D4 (core i3-13100)に繋いで移行したいと思います。







コメント