ファイルフォーマットを変換するソフト”WonderFox DVD変換プロ”の紹介です。実際にインストールして使ってみたので、詳細をレポートしたいと思います。
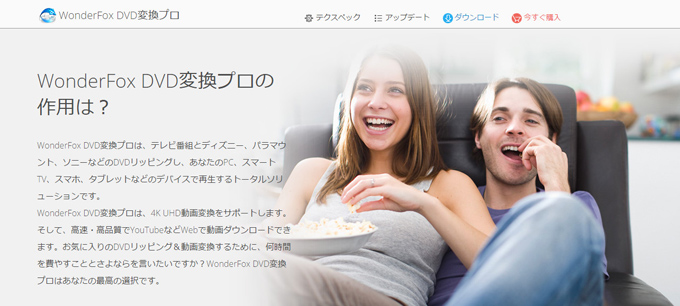
製品名:WonderFox DVD変換プロ(英語、ドイツ語、日本語、スペイン語)
著作権者:WonderFox Soft, Inc.
ソフト種別:動画変換ソフト
バージョン:v11.2(2017/2/13)
対応OS:Windows 10/8.1/8/7/Vista/XP/
主要機能:
1:手軽に無劣化270+のフォーマットとデバイスに変換できます。
2:メディアプレイヤー。270+の形式のメディア再生できます。
3:ビデオ編集機能。
4:字幕追加。
5:無料着メロメーカー。
6:複数のビデオファイルを一つのメディアファイルにマージします。
7:暗号化とリージョンコード解読。
8:YouTubeなどWebで動画をダウンロード。
ということで、使う前に私が感じたこのソフトの特長としては、
- 変換できるファイルフォーマットが多い
- 個々のデバイスに最適化されたフォーマットに変換できる
- 変換の途中で編集できる
- DVDリッピングやストリーミング動画のダウンロードがセットになっている
- 直感的に操作しやすそう
といったところでしょうか。
ダウンロードとインストール
こちらから「ダウンロード」をクリックしてダウンロードします。
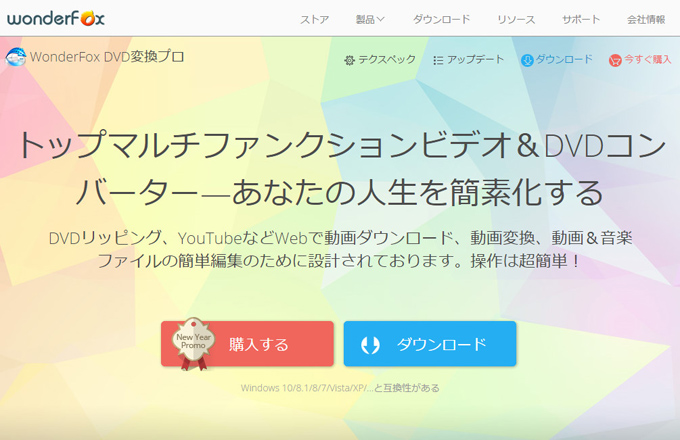
dvd-video-converter.exeのダウンロードが完了したら、ダブルクリック。
最初に言語を日本語にし、後はウィザードに従って行けば、セットアップが完了します。
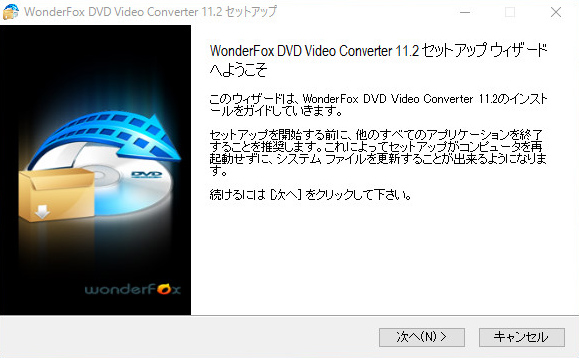
WonderFox DVD Video Converterを起動すると、下のような画面が現れます。
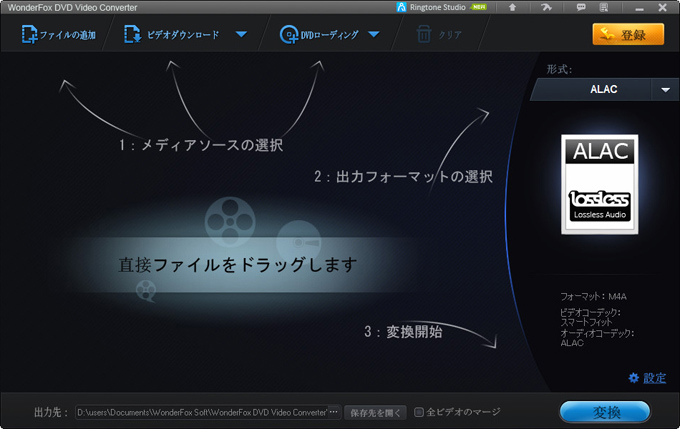
ファイル変換
ファイル形式の変換は動画→動画、音→音の他、動画から音だけを取り出したり、使っているデバイスに最適なファイル形式に変換することもできます。
右上にある、形式:に表示されているボタンをクリックすると、変換出力できるフォーマット一覧が表示されます。
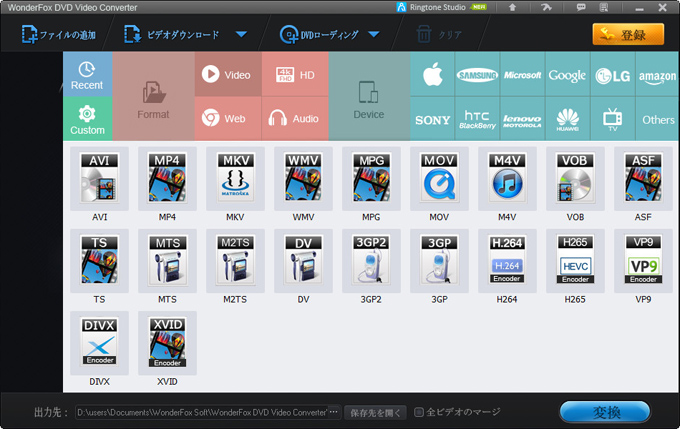
上↑は変換できるビデオ形式。他にもHDやWEB用のビデオフォーマットにも変換できます。
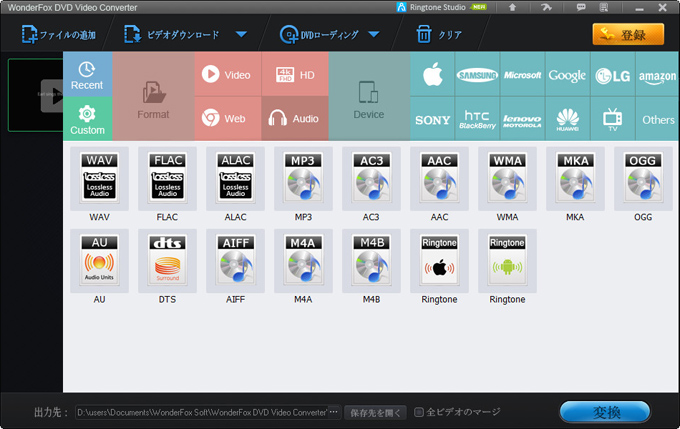
こちら↑はオーディオフォーマット。DTSやスマホ用の着メロもあるんですね。
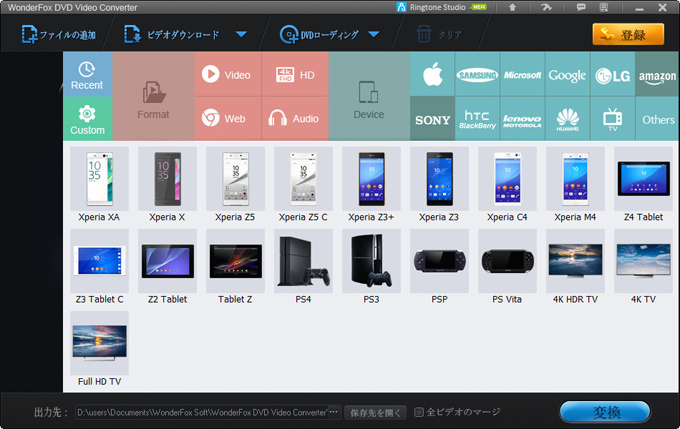
デバイスから機種を選べば、その機種に最適化されたデータに変換できるようです。
動画から音を取り出してみる
まず試しに動画から、音のみを取り出してみたいと思います。やることは簡単。出力するファイル形式を指定し(この例ではMP3)、[ファイルの追加]ボタンから元動画ファイルを探して開くか、直接ドラッグ&ドロップし、[変換]ボタンを押すだけです。
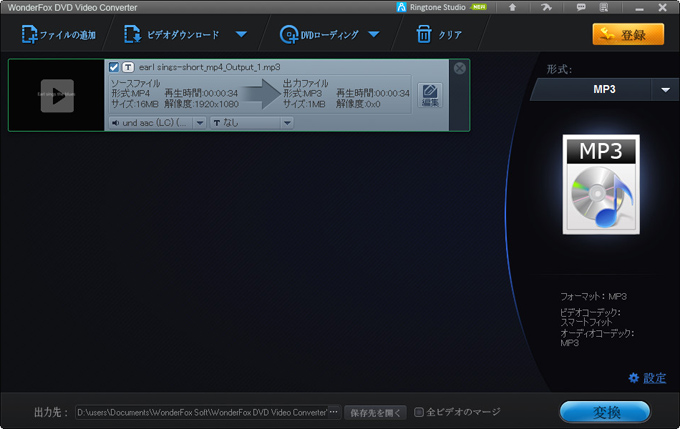
ビットレートなど、細かく設定したい場合は右下の[設定]ボタンから設定できます。
抽出する場所や長さを調節する場合は[編集]ボタンを押します。
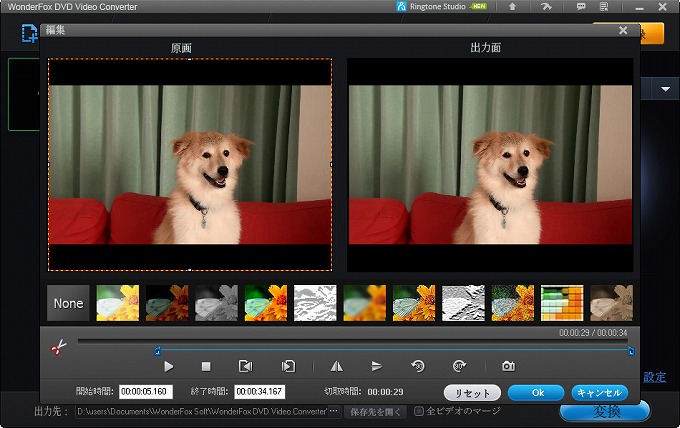
はさみアイコン右の青いラインで取り出す部分を調節できます。
無料バージョンでは[変換]ボタンを押すと、下のようなメッセージが表示されるので
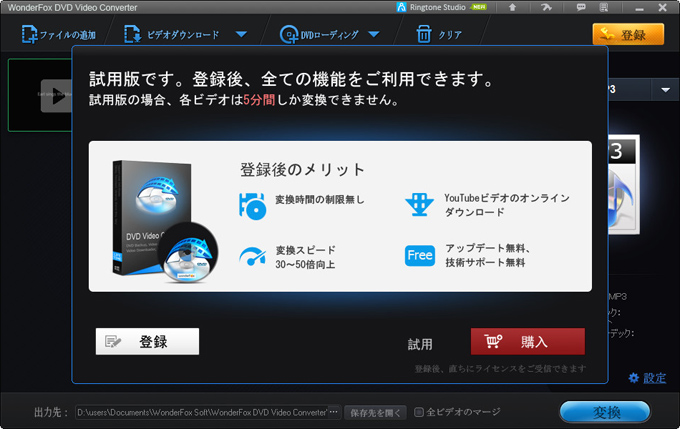
[購入]ボタン左にある、試用をクリック。
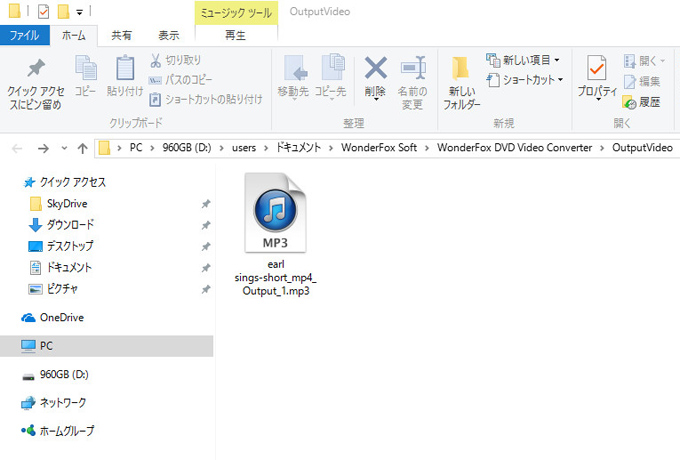
すると、自動的に作られたOutputVideoフォルダにMP3データが出来上がります。
ライセンスキーの登録
登録すると、5分だった時間制限が撤廃され、変換スピードアップ、Youtube動画のダウンロードが可能になり、無料アップデートが可能になるとのこと。
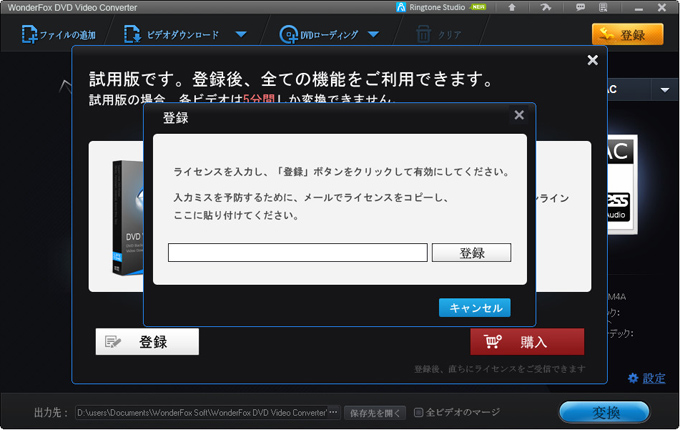
今回はレビュー用にもらったライセンスキーを使いましたが、通常は[購入]ボタンから購入すると、ライセンスキーがメールで送られて来るので、それをコピペして登録します。登録が完了すると、右上の黄色い[登録]ボタンが無くなっているはずです。
DVDリッピング
市販のDVDからリッピングできるみたいですが、著作権を考慮し、ここでは15年ぐらい前にVHSビデオを自前でDVD化したディスクから、MP4の動画データとして取り出してます。
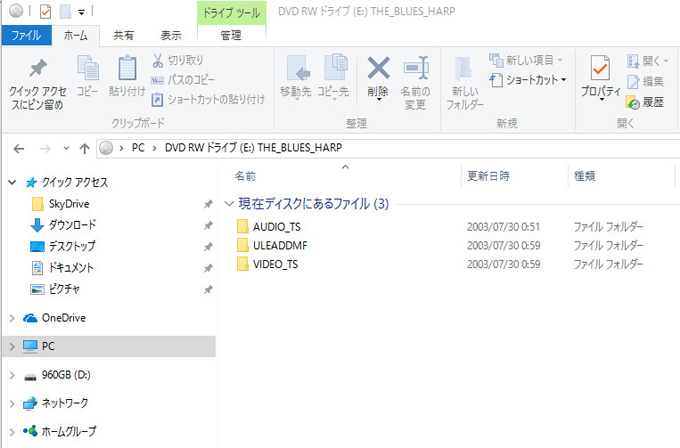
DVDは通常、VIDEO_TSやAUDIO_TSのフォルダに分割されたデータが収められています。
出力するファイル形式(ここではMP4)を指定します。
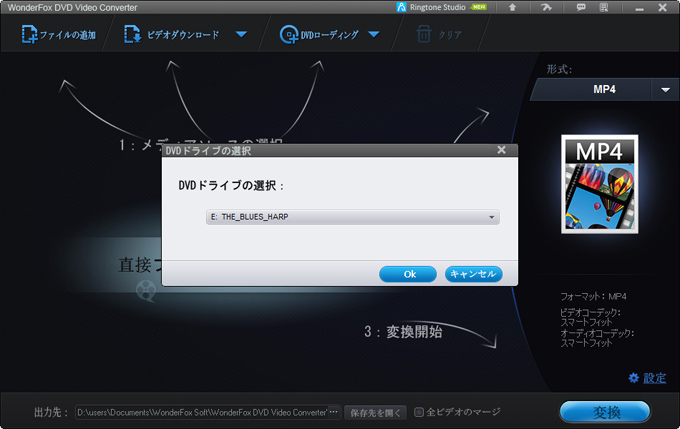
DVDをトレーにセットし、[DVDローディング]ボタンを押します。そして[OK]。
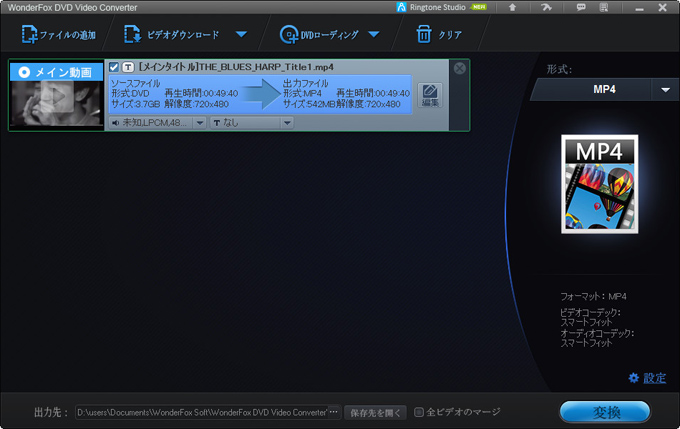
このまま[変換]すれば、DVD1本分の動画になりますが、[編集]ボタンを押すと、長さを変えたり、トリミングやエフェクトを追加することもできます。
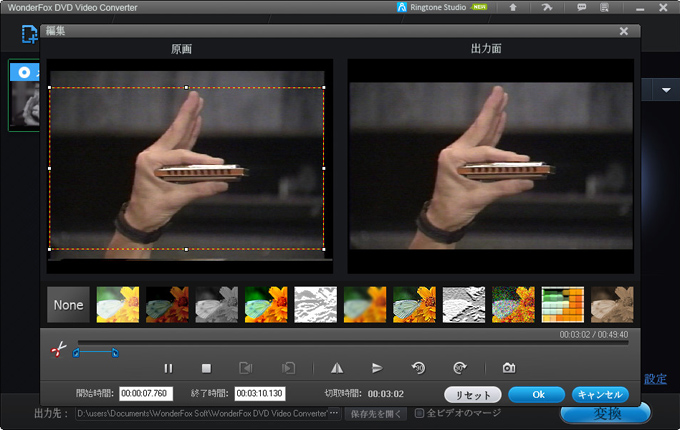
枠を動かして、16:9に近いアスペクト比にトリミングして出力することもできます。
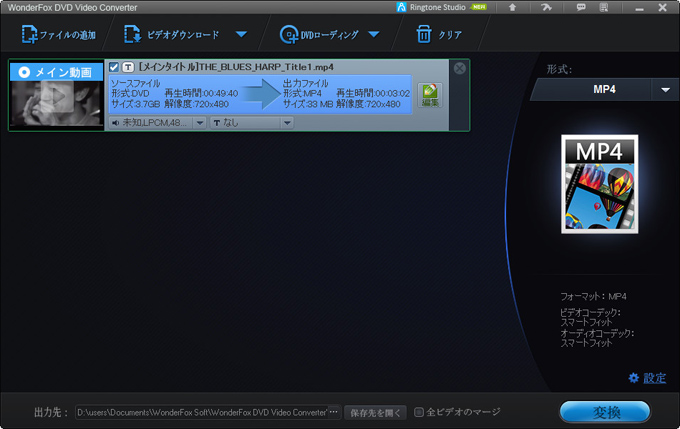
あとは[変換]を押せば、3:02/33MB/MP4形式の動画が出力されます。
YouTubeの動画をダウンロード
試しに自分でアップロードしたストリーミング動画をダウンロードしてみます。
操作手順は1.[ビデオダウンロード]をクリック、2.URLをコピペ、3.[分析]をクリック。
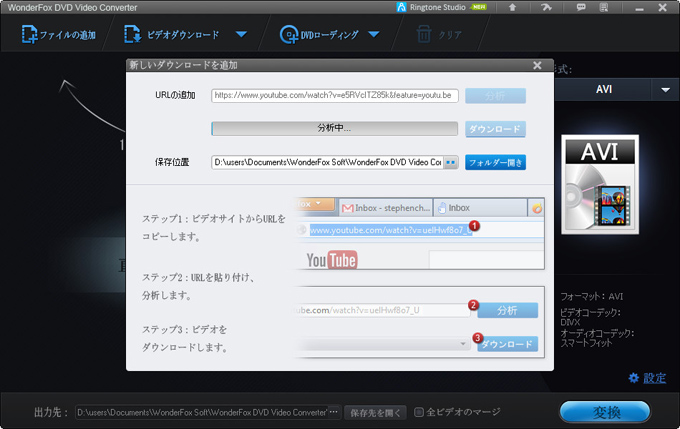
[ダウンロード]をクリックすると、Download_Videoフォルダにダウンロードされます。
(のはずなんですが、エラーメッセージが出て、上手く進みません。現在問い合わせ中。)
まとめ
一言でまとめるなら、簡単です。「形式」がたくさんプリセットされているので、その中から1つ選んで、調整して、変換ボタンを押すだけです。デバイス一覧に自分の所有しているプロダクトがあるなら、それを選択して変換すれば間違いないと思います。
また、変換の途中で編集できる点も便利です。特に私は画面の一部をトリミングできる点が気に入りました。ただ、1つ要望を言わせてもらうなら、アスペクト比を16:9や4:3に固定できるといいですね。
あとは日本語がちょっと変な部分もありますが、操作には影響ないのでまあいいでしょう。



コメント